Email Security/Exchange Online - Ensure All Forms of Mail Forwarding Are Blocked And/Or Disabled
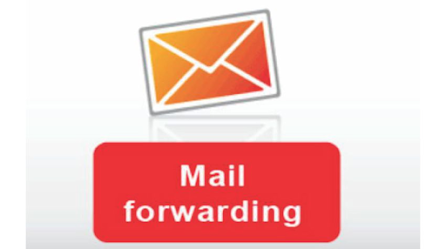
Summary The Exchange Online mail transport rules should be set such that, the emails cannot be forwarded to the domains outside of an organization. Automatic forwarding to prevent the users from auto-forwarding mail via Outlook or Outlook on the web should also be disabled, and the Client Rules Forwarding Block, which does not allow the use of any client-side rules that forward email to an external domain, should also be enabled. Note- Any exclusions should be implemented according to an organizational policy. Reason Generally, attackers create these rules to exfiltrate data from a tenancy which could be accomplished via access to an end-user account or otherwise. What If? Before implementing the set up, it should be ensured that there is no business need for case-by-case auto-forwarding. Disabling auto-forwarding to remote domains will affect all users and in an organization. Any exclusions should be implemented according to the organizational policy. How to? Note- It is a three...
















