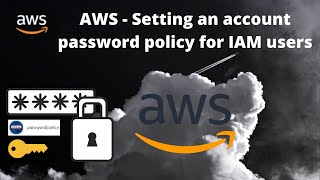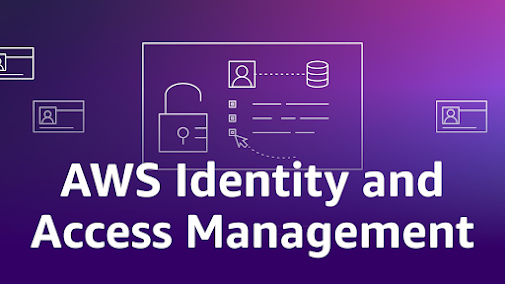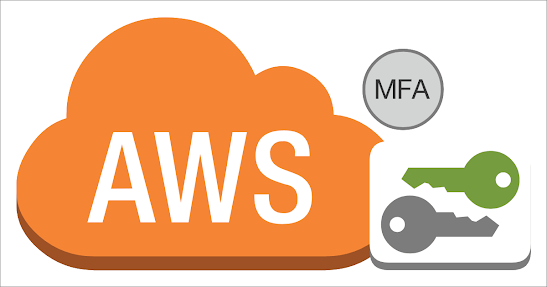Managing Access Keys for IAM Users

Resetting Lost or Forgotten Passwords or Access Keys for AWS The lost or forgotten passwords or access keys cannot be retrieved from IAM, however, they can be reset via following methods: AWS account root user password- The root user password can be reset from the AWS Management Console. AWS account access keys- The new account access keys can be created without disabling the existing ones and they can also be deleted when not in use anymore. IAM user password- You can ask your administrator to reset your IAM password if you have forgotten it. IAM user access keys- If you have permission you can create your own access keys in case you forget them and its instructions can be given at Managing access keys (console). However, if you don't have the permissions you have to ask your administrator to create the new ones and not to delete the old ones if they are still in use. Resetting a Lost or Forgotten Root User Password In case you forget your root user password, you can reset it fr...