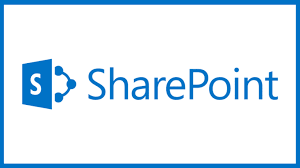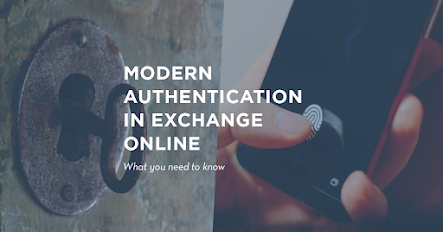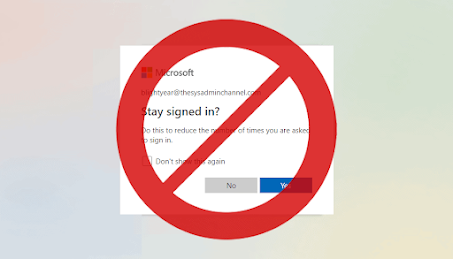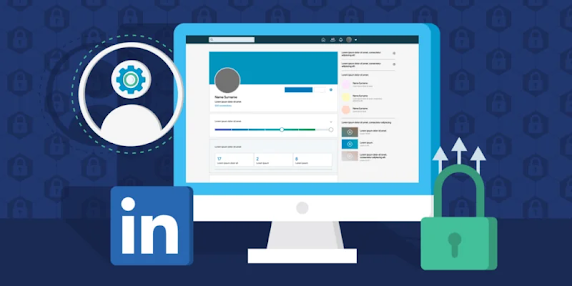Application Permissions - Ensure Safe Links for Office Applications is Enabled

Summary Enabling this policy will permit the URLs that exist inside of the Office documents and email applications opened by Office, Office Online and Office mobile to be processed against Defender for Office time-of-click verification and rewritten if required. Note: E5 licensing generally includes a number of Built-in Protection policies and while auditioning the policy note of whatever policy is being viewed, you should not forget that CIS recommendations often extend the Default or Build-in Policies provided by MS. In order to Pass the highest priority, policy must match all the recommended settings. Reason Safe links to Office applications extends phishing protection to documents and emails that contain hyperlinks, even after they have been delivered to the user. What If? The impact of this change on the user is minor in which users may experience a very short delay while clicking on the URLs in Office documents before being directed to the requested site and in t...