Creating Playbooks & Logic Apps (part 4)
Using the Logic Apps Designer Page
After you click on the button, you will go to the second view containing a list under Recent in the workflow editor section which depends on your recent use of connectors and actions. Each section of this page is described below:
- The Logic App Designer Header Bar- It contains all the buttons required to work with a workflow, like you can save or discard changes, switch between the GUI and the code views, add parameters, etc. Each button's details are-
- The Save button can save your changes and will only be active whenever any changes are made in a workflow.
- The Discard button will help you to discard all the changes you have made and revert the workflow to the last saved instance. It will only be active if any changes are made in a workflow.
- The Run button can run the current workflow in view.
- The Designer and Code view buttons can either show you the designer view or code view. If the Code view button is pressed, then, the JSON code will be shown, whereas, the Designer button will take you to the GUI view.
- The Parameters button will show the Parameters blade which helps you to add, edit, or delete parameters for a playbook and can also forward information to your logic app during automated deployments.
- Templates will show a list of pre-existing templates that can be used as a basis for your playbook. However, if you click this button to select a template, then your existing playbook's design will be overwritten by the template.
- The Connectors button can open a new page that contains logic app connectors information and also offers a list of existing, non-preview connectors as well as actions.
- The Logic App Designer's Workflow Editor Section- It is the place where you will build your workflow after selecting an appropriate trigger to use and then add the various actions required to use.
Creating a Simple Microsoft Sentinel Playbook
- Click the Add playbook button on the Microsoft Sentinel playbook screen and choose an appropriate resource group as well as location.
- Now click on the Blank Logic App button to create a new logic app after creating your playbook.
- Locate and select the Microsoft Sentinel connector in the Logic App Designer page. Enter Microsoft Sentinel in the search box to find the connector if it's not listed in the Recent connector listing.
- After that use the Alert - Get incident action, click on the New step link, select the Microsoft Sentinel entry in the Recent section. By doing this, the connector will be added again and shows the actions.
- Now scroll down to locate Alert - Get incident (preview) and select it.
- After adding the action, fill the given fields.
- Now click on the Specify subscription id field to open a new pop up window containing a list of all the fields provided by the trigger.
- All these fields have a dynamic content in which the variable name is replaced by the actual value whenever the playbook runs. However, most of the triggers as well as alerts have their own dynamic content and this list grows as the new steps are added.
- Map the fields with the trigger value as shown below-
|
Action Name |
Trigger value |
|
Specify
subscription id |
Subscription
ID |
|
Specify
resource group |
Resource
group |
|
Specify
workspace id |
Workspace
ID |
|
Specify
alert id |
System
alert ID |
10. After you are done with the task, you will have your alert.
Now, we have to alert the analysts if a high risk alert is raised and as the Alert - Get Incident action can return all the incidents, then, we only have to filter the high-severity ones and post a message. After you are done with performing all the tasks, you can simply click on the Save button on the Logic App Designer page's header to save your playbook where you can be informed of the errors, if any and you can have a fully functional as well as incredibly useful Microsoft Sentinel playbook with no coding required.
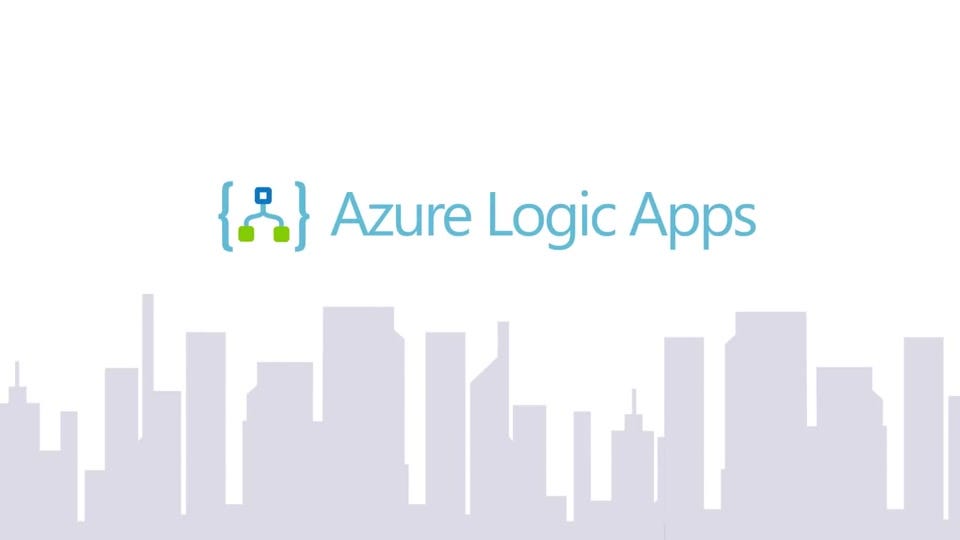



Comments
Post a Comment