Creating Playbooks & Logic Apps (part 2)
To read part 1, please click here
To read part 3, please click here
To read part 4, please click here
Exploring the Playbooks Page
It provides the list of all the logic apps in the selected subscription(s) and if the Trigger kind column situated on the far right states Microsoft Sentinel, then you can use this logic app as a playbook. The different fields of this page are described below:
- The Header Bar contains the following buttons-
- Add Playbook button helps you to add a new playbook.
- Refresh button will refresh the display.
- The time dropdown button.
- The Enable, Disable, and Delete buttons which are only available for the selection of one or more logic apps.
- The Logic Apps documentation button will send you to the page containing more information on logic apps as well as the way to create them.
The given information proves that the header bar can be used to create new playbooks, change the time frame, and offer more documentation on how to work with logic apps.
- The Summary Bar is present below the header bar and the information offered uses time dropdown except for the number of security playbooks-
- The Security Playbooks number is located on the left side shows the number of all the logic apps in your selected subscription.
- The Total runs present to the right that contains the total number of times all the logic apps have run which is the sum of Succeeded runs + Running playbooks + Failed runs.
- Succeeded runs is after that which tells all the number of times the various logic apps have run as well as how many of them were successful.
- The Running playbooks is to the right showing how many logic apps are actually running, and not just playbooks.
- Lastly, it is Failed runs showing how many times a running logic app failed.
- Logic App Listing is present below the summary bar showing a selection checkbox, Name, status (Enabled or Disabled), the number of total runs, number of instances of the logic app running, number of times the logic app succeeded as well as failed, the subscription it belongs to, the location of the logic app, and the trigger kind for each of the listed logic app. But, the numbers in the Runs, Running, Succeeded, and Failed columns is based on the time selected in the time dropdown for the status bar.
To read part 1, please click here
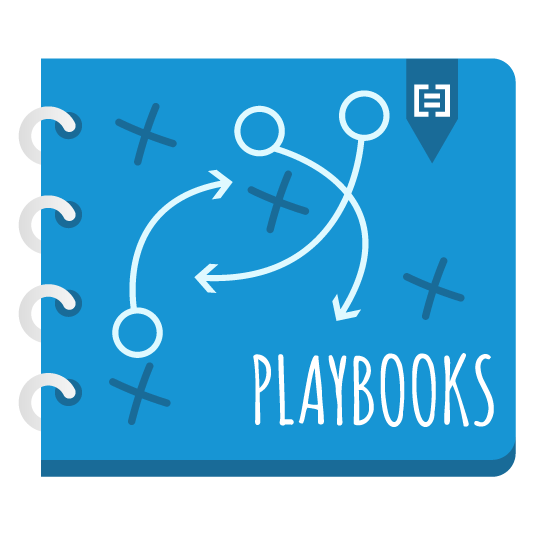



Comments
Post a Comment