Hunt for Threats Using Notebooks in Azure Sentinel
Access Azure Sentinel Data with External Tools
Azure Sentinel's foundation is based on the Log Analytics Data Store, which is capable of combining the high-performance querying, dynamic schema, and scales to massive data volumes. The Azure portal and all the other Azure Sentinel tools always uses a standard API to access this data store which is also available for external tools such as Python and PowerShell. There are two libraries that can be used to simplify API access:
- kqlmagic
- msticpy
kqlmagic
The kqlmagic library provides the easy to implement API wrapper to run KQL queries.
msticpy
msticpy, also known as the Microsoft Threat Intelligence Python Security Tools, is a set of Python tools intended to be used for security investigations and hunting. Many of the tools originated as code Jupyter notebooks solve a problem as part of security investigation. Some of the tools are only useful in notebooks, but many others can be used from the Python command line or imported into your code.
The package addresses three central needs for security investigators and hunters:
- Acquiring and enriching data
- Analyzing data
- Visualizing data
msticpy can query using KQL; the library also provides predefined queries for Azure Sentinel, Microsoft 365 Defender for Endpoint, and the Microsoft Security Graph.
Hunt with Notebooks
You can create and share documents that contains live code, equations, visualizations, and explanatory text by using a Jupyter notebook which can be used for data cleaning and transformation, numerical simulation, statistical modeling, machine learning, and much more. It can also combine full programmability with a vast library collection for machine learning, visualization, and data analysis. All these attributes makes Jupyter a useful tool for security investigation and hunting.
Several notebooks, which are developed by some of the Microsoft's security analysts, are packaged with Azure Sentinel. Notebooks have two components:
- The browser-based interface where you enter and run queries as well as code and where the execution results are displayed.
- The kernel is responsible for parsing and executing the code itself.
Many popular Python libraries are readily used by Azure Sentinel libraries such as pandas, matplotlib, bokeh, etc. There are a wide variety of other Python packages for you to choose from covering areas such as:
- Visualizations and graphics
- Data processing and analysis
- Statistics and numerical computing
- Machine learning and deep learning
The msticpy package is used in many of the included notebooks and its tools are explicitly designed to help with creating notebooks for hunting and investigation.
Create a Notebook
To start with Notebooks use the "Getting Started Guide For Azure Sentinel ML Notebooks" notebook.
- In the Azure Sentinel Workspace, select Notebooks (preview).
- Select a "Getting Started Guide For Azure Sentinel ML Notebooks". Then select Launch notebook in the bottom right.
- Next, you need to select an Azure ML workspace. Select Create new.
- In the subscription box, select your subscription.
- Select Create a new Resource group and choose a name for the same.
- In the workspace detail section- Give workspace a unique name, choose your region, Save your storage account, key vault, as well as Application insights information, and the container registry option can remain as None.
- At the bottom of the page, select Review + Create. Then on the next page, select create. It will take a moment to deploy the workspace.
- After the deployment is finished, select the Go top resource button.
- Select the Launch studio button that appears in the center of the screen.
- On the Welcome to the studio page, select your directory and subscription as well as the workspace you just created. Then select Get started.
- Select the Notebooks button on the toolbar on the left side of your screen.
- A new area showing your files will appear. In the Users/yourname/ select the A Getting Started Guide For Azure Sentinel ML Notebooks file.
- Next to the Compute instance selector at the top of the screen, select the ..., and select New Compute.
- Choose your compute settings.
- Name your Compute instance and select the Create button at the bottom of the screen.
- In the top right of the notebook, select a kernel to use.
If you cannot complete the steps above, you can view the steps on its GitHub page instead.
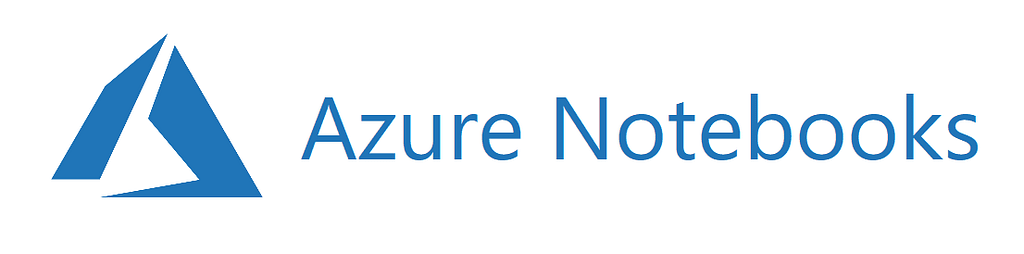



Comments
Post a Comment