Microsoft Sentinel Logs & Writing Queries (part 2 of 3)
The Tables Pane
After clicking on Tables, some of the logs listed under LogManagement, Office365, SecurityInsights, WindowsFirewall, and the others can be seen. After looking over at all the entries you will notice a star icon and an eye icon on the right of the log's name.
While clicking on the star icon the entry can be saved as favorite, the eye will open a new pop-up window showing the first 50 rows of the log. Towards the right of the Group by section is the Filters section which helps you to filter the view of the tables by any of the section's same categories.
A single log can also be expanded for viewing of all the columns that make up the log and the data type of the column.
The Filter Pane
You can easily modify a query by simply clicking on any of the checkboxes in the Filter pane and then choosing Apply & Run at the bottom of the screen. To filter the additional columns you have to click on the funnel icon to add them.
After selecting all the required filters, click on the Apply & Run button to apply new filters and on the Clear button to remove all the selected filters.
The KQL Code Window
The KQL code window header
- Run- This button can execute any KQL code in the window while ensuring that the query is selected before clicking this button to make sure your query is run.
- Time range- It can easily determine how far back your query will look, unless there is a statement in your KQL code that especially states that how far back to look. It works the same as any other time range button.
- Save- As the name suggests, it can help you to save your query for future use.
Copy link
This one will help you to copy either the link, the query, or the results to the clipboard.
New alert rule
It contains an entry under it called Create Microsoft Sentinel alert button which will take you to the new Analytics rule page where you can create a new scheduled rule containing an already filled in query.
Export
It offers following three options:
- Export to CSV - All Columns- It can export all the columns, whether shown or not, into a CSV file and when you click it, a file called query_data.csv is created as well as downloaded along with the actual steps determined by your browser settings.
- Export to CSV - Displayed Columns- This one is similar to the above one except for the fact that the columns that are shown in the Results window will be saved.
- Export to Power BI (M Query)- It can create and download a file known as powerBIQuery.txt and offers the instructions to load this query into the Microsoft PowerBI application.
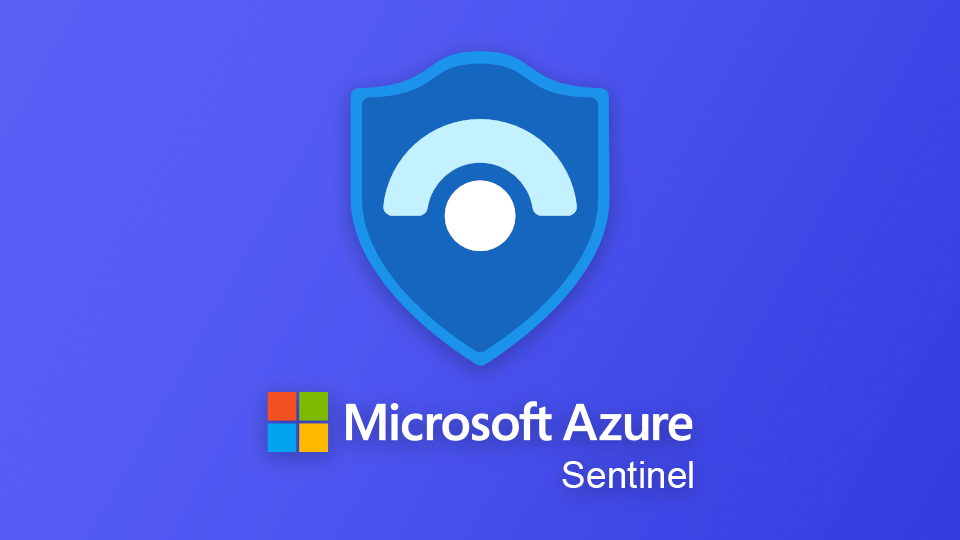
Comments
Post a Comment